扫描流程
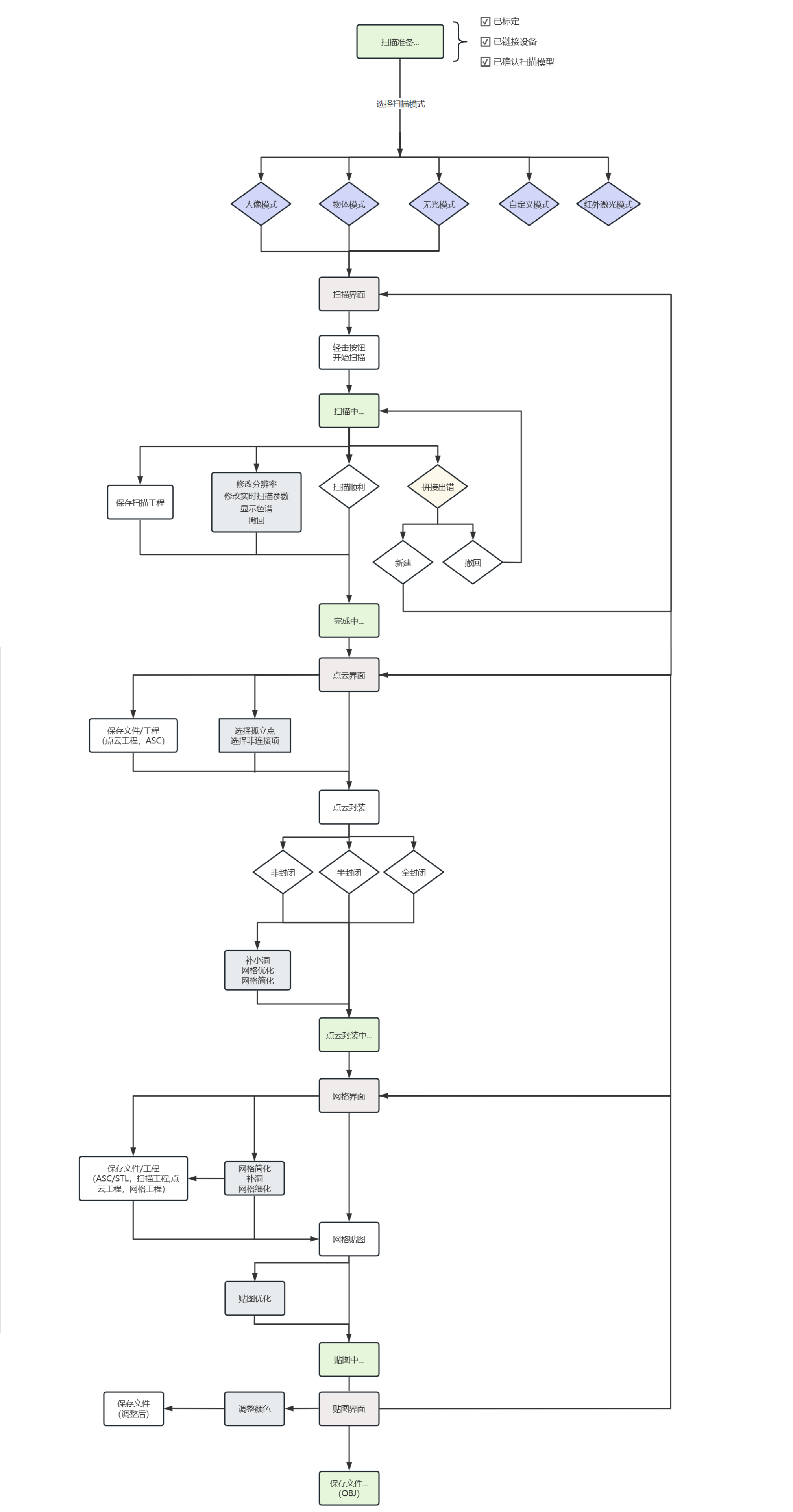
扫描准备
扫描时
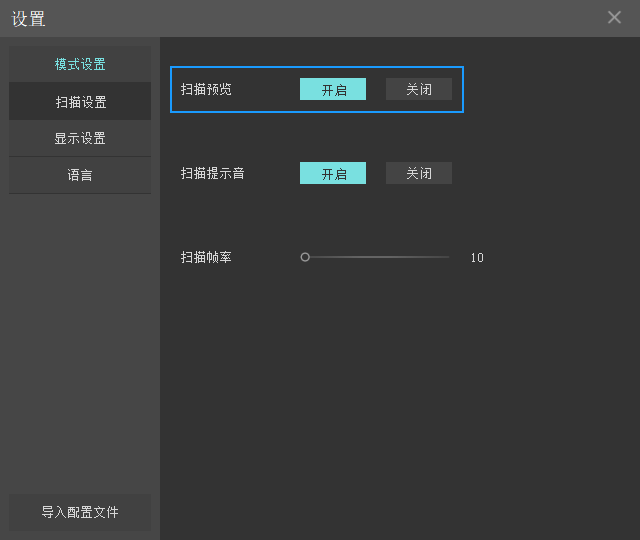
如何关闭扫描预览
点击扫描仪上的按钮进入预览状态,在这个状态下,您可以观察软件界面上会出现一些“影子”,这是扫描仪捕捉到的一些三维点云数据( 点云 ),此时能通过 点云 的稀疏程度来判断被扫对象是否容易被扫描和距离是否合适。
造成 点云 稀疏的原因可能是:距离太近、或者太远,可以观察右侧的距离条来判断;被扫对象太亮、太黑、太小、太透明,可以喷显影剂来增强。
点云太稀疏的影响:如果采用 特征拼接 扫描,会造成拼接不流畅、拼接不上、拼接找不回、拼接出错。
当使用熟练了以后,如果不喜欢每次扫描时都要预览,可以点击 设置 如右图所示,在以下位置关闭预览功能。
再次点击扫描仪上的按钮,暂停预览,再次点击则正式开始扫描。
扫描时时时刻刻注意右侧距离指示条是否合适,如果3D视图过小,可以使用鼠标滚轮在视图中放大或缩小到合适位置,或者使用双击按钮的方式进行逐级放大 M3特有,共4级缩放参数一直循环。
提示
使用标记点拼接方法时的流程会和普通流程不太一样,详情可以查看 标记点拼接。
使用红外平行激光模式 M3专用 的使用方法,请参考 标记点拼接 、 红外平行线激光扫描光源。
扫描后
当扫描完成后,不需要其他的操作,可以在菜单栏保存为扫描工程,以便下次可以接着扫描,也可以点击 完成 按钮
进行点云计算,或长按按钮自动完成 M3特有,在此之前可以先在右边下拉框中
选择不同的分辨率,再进行点云计算。选择分辨率后点击 色谱显示 按钮
可以查看是否需要补充扫描。
计算完成后进入点云处理界面
点云封装后进入网格处理界面
网格贴图后进入贴图处理界面
贴图处理:上方工具栏可以对色彩进行色调、色相、饱和度等调整。
提示
补洞方式有三种:
非封闭:不进行任何补洞,速度快,适合导入第三软件进行处理。
半封闭:在人像场景下,半封闭会进行边缘延伸补洞,物体场景下不会延伸,半封闭大部分洞都会补上。
全封闭:所有的洞都会补上,如果一些明显补不上的洞,用全封闭会很丑,算法不能做到我们想象中的补洞效果。
保存文件
基于扫描流程,我们将整个工程分为四个模块,每个模块代表一个数据,也代表一个界面,分别是:
数据类型 |
界面 |
可以保存数据类型 |
|---|---|---|
原始扫描数据 |
扫描界面 |
扫描工程(.epj) |
点云数据 |
点云界面 |
点云工程(.apj)、点云文件(.asc) |
网格数据 |
网格界面 |
网格工程(.spj)、网格文件(.stl/.sk/.obj(白模)/.ply) |
带贴图的网格数据 |
贴图界面 |
网格文件(.stl/.sk/.obj(彩模)/.ply) |
错误
保存.obj文件请不要使用中文名,可能有些第三方软件不支持,从而导致贴图无法自动链接,这个时候我们需要手动指定材质和贴图就能解决这个问题。





