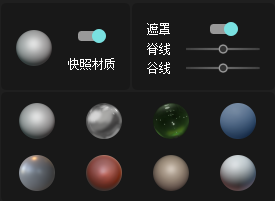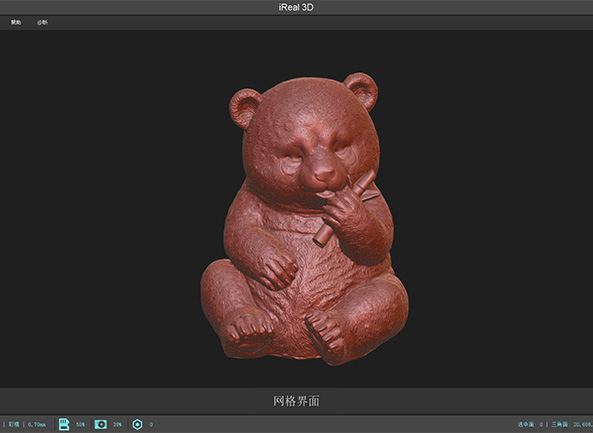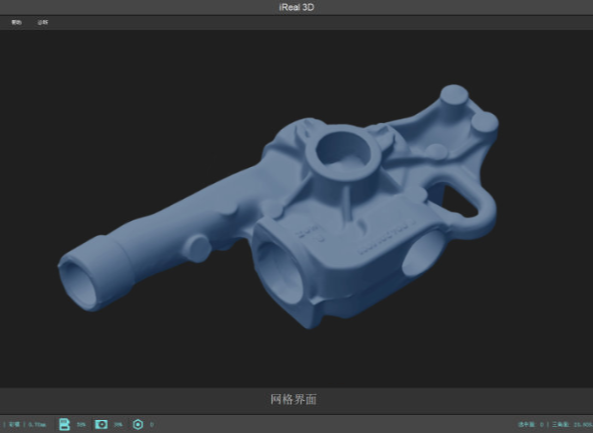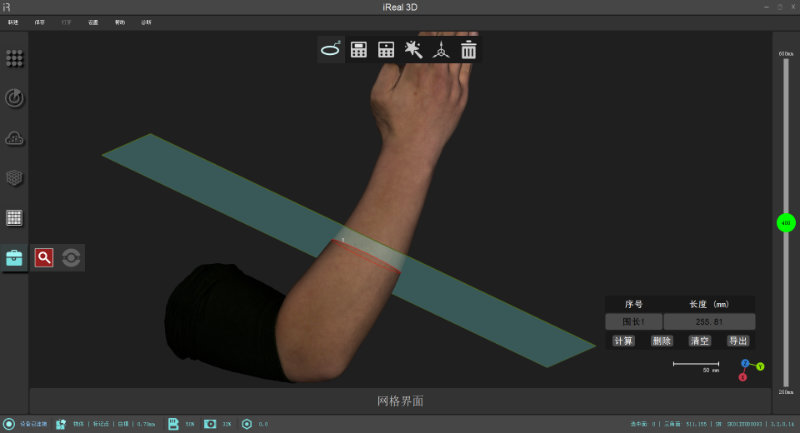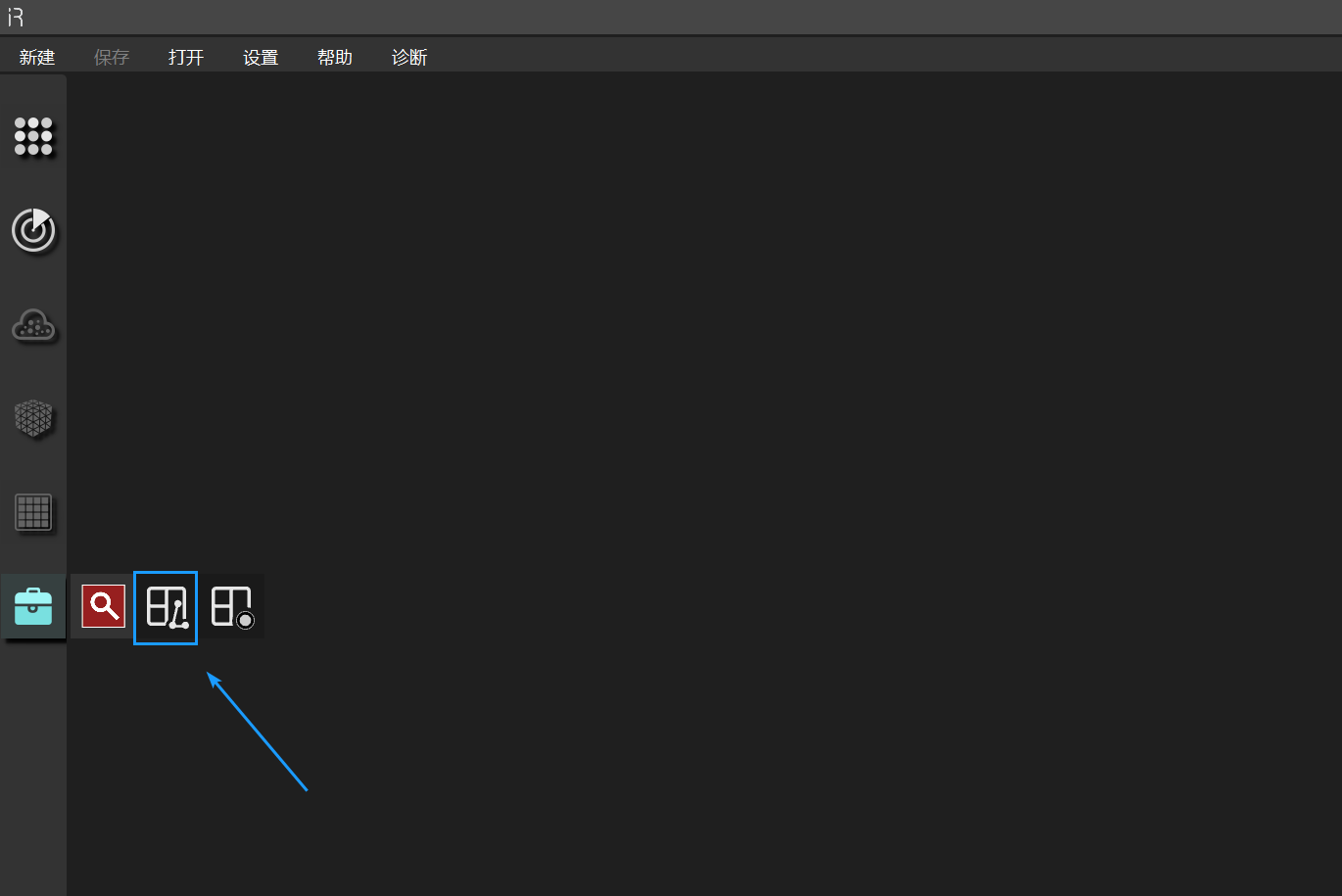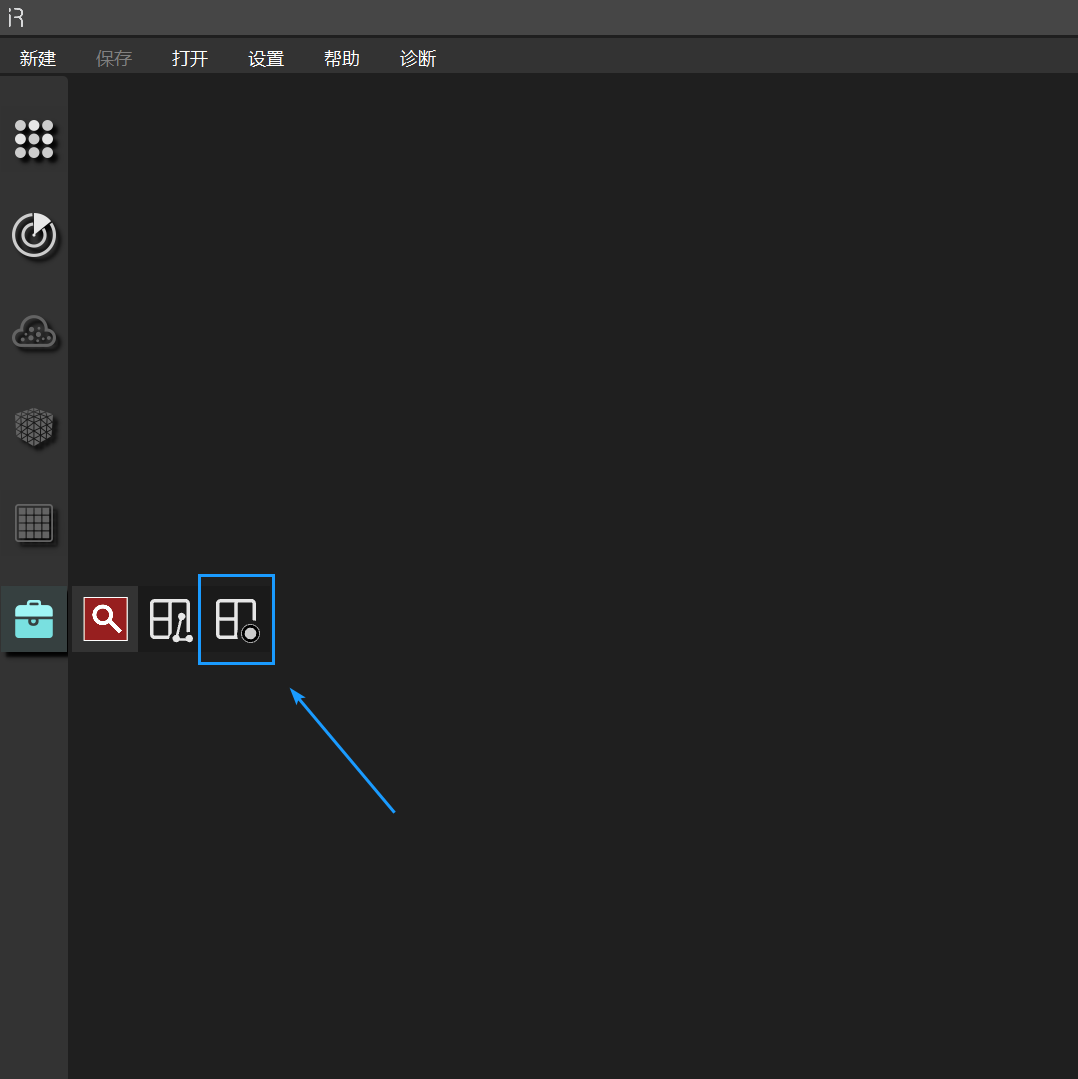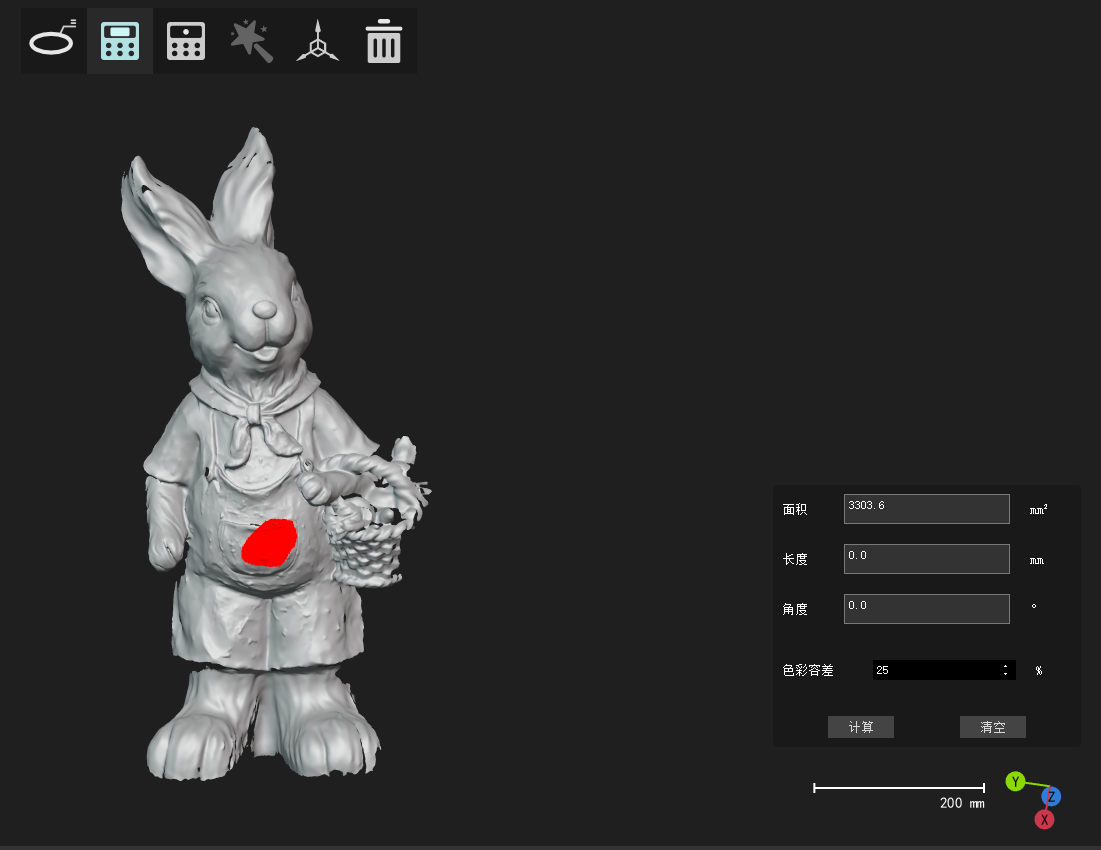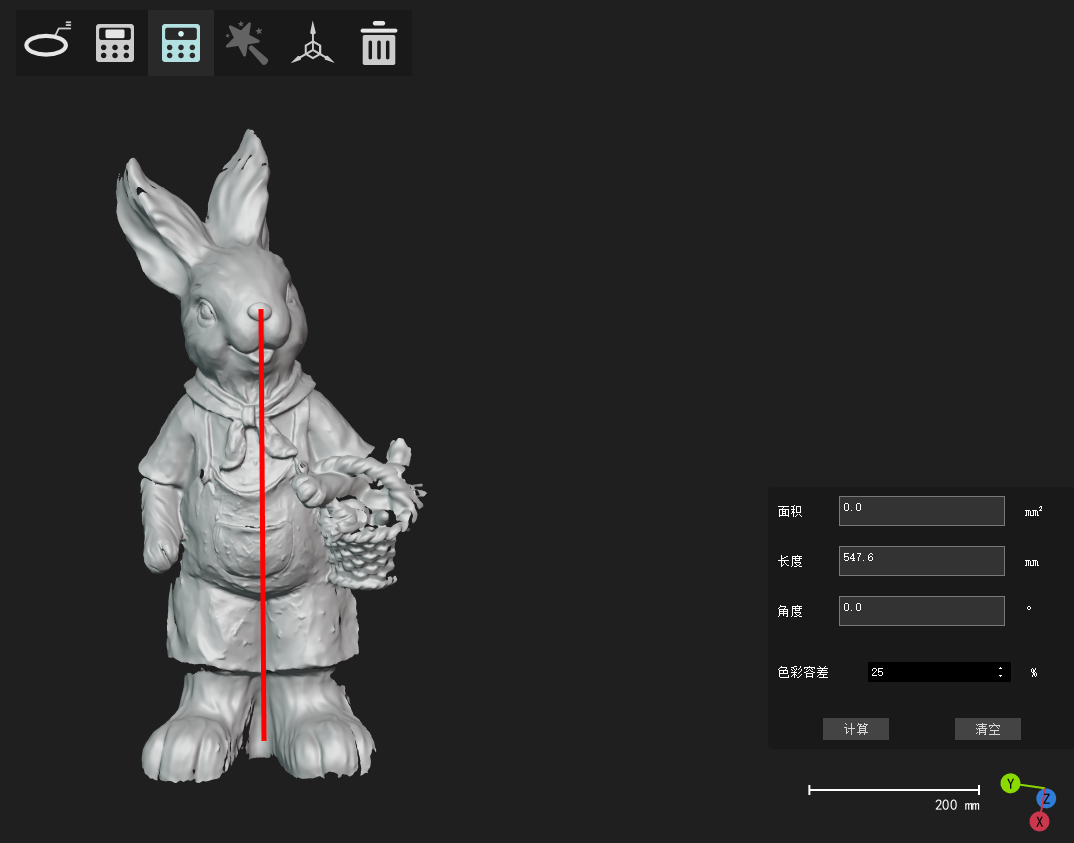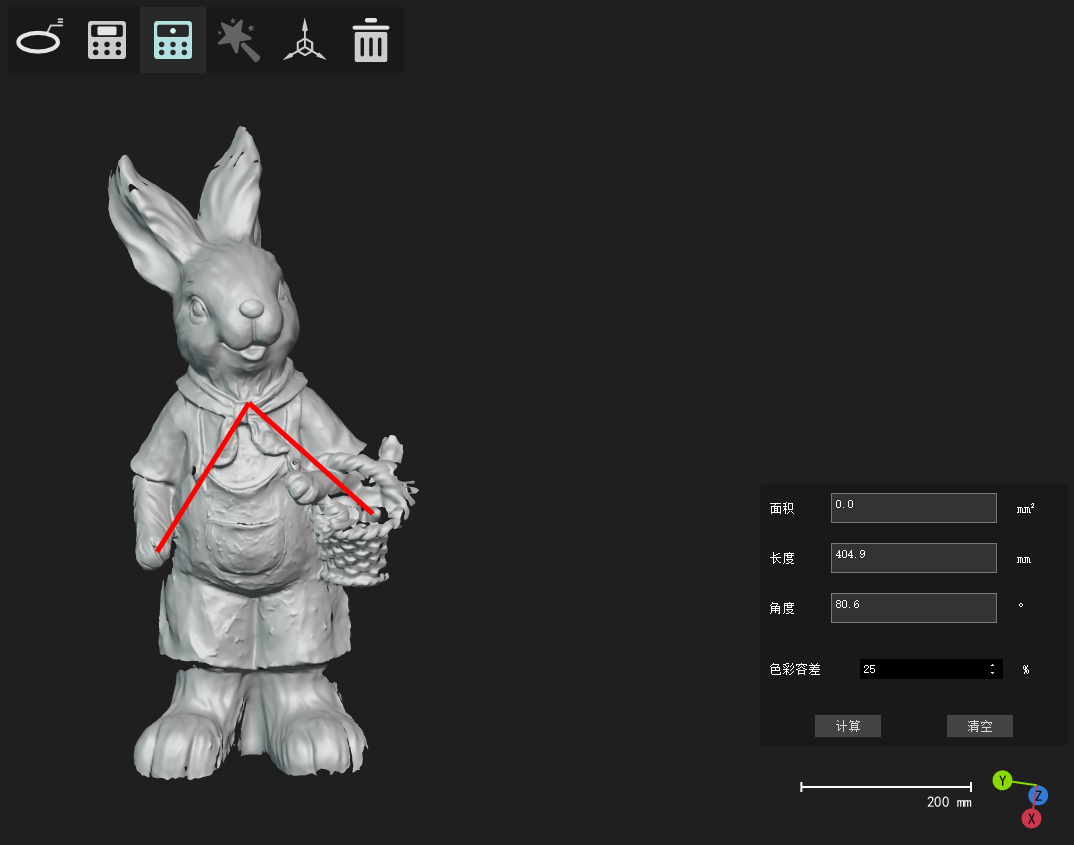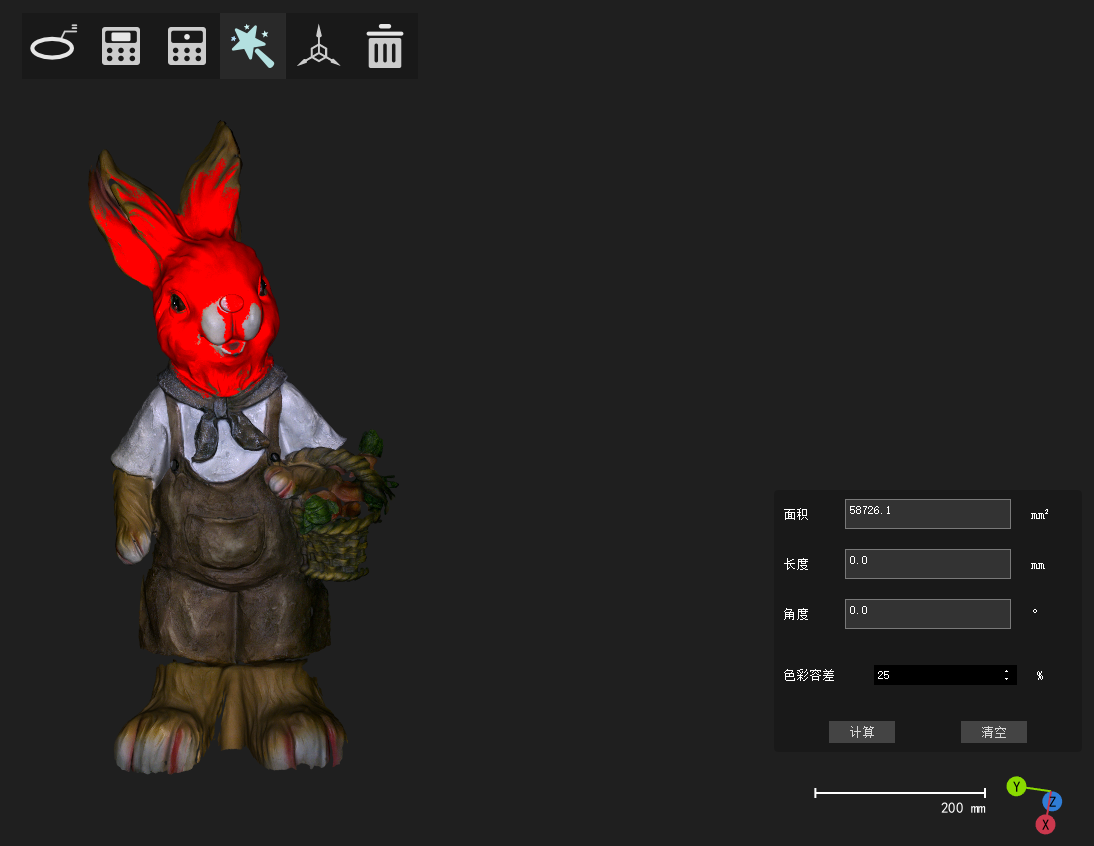工具栏
在界面的正上方,工具栏伴随我们整个工作流程,从扫描到后处理再到导出数据,下面就来逐一介绍一下。
界面 |
图标 |
名称 |
描述 |
|---|---|---|---|
扫描 |
根据扫描要求,修改扫描参数 |
||
开:3D视图随着扫描仪移动;关:3D视图不随扫描仪移动 |
|||
红色:点云质量不高;绿色:点云密度满足当前分辨率要求 |
|||
激活后更好的扫描头发 |
|||
错拼时,可以使用本工具自动选择错误数据并手动删除 |
|||
曝光值 M3特有 |
调节该值可以更好的扫描黑色和高反光物体 |
||
完成 |
完成扫描 |
||
点云 |
孤立点 |
寻找到浮游在模型之外的点进行选择,可以手动删除 |
|
非连接项 |
寻找到与主体分离的数据组进行选择,可以手动删除 |
||
封装 |
对点云进行封装,转化为网格 |
||
网格简化 |
将当前网格简化至60% |
||
网格细化 |
将网格数量增加3倍 |
||
手动点击边界根据曲率补洞 |
|||
改变模型显示材质 |
|||
贴图 |
根据照片进行贴图,无光模式和单色扫描将没有贴图 |
||
贴图 |
对物体的色调、色相、饱和度进行调整 |
||
工具 |
导入GOM Inspect |
将模型一键导入到GOM Inspect 软件中 |
|
两个点云/点云工程拼接成一个点云/工程 |
|||
两个点云工程根据标记点拼接成一个点云工程 |
|||
手动划线测量围长 |
|||
选择面后计算面积 |
|||
选择两点计算长度,三点计算角度 |
|||
根据相近的颜色来选择区域,计算面积 |
|||
坐标摆正 |
选择一个视角后,激活此按钮再导出可以保持坐标 |
||
清空选择 |
清空选择 |
 实时扫描参数
实时扫描参数
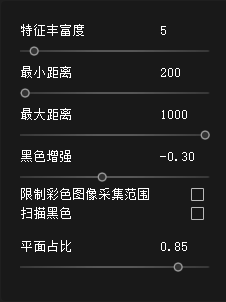
特征丰富度:取值:0-100,默认:5
这个参数只影响 特征拼接 模式下拼接成功率。
程序员将所有物体进行了特征估值,区分强特征和弱特征。假如调整数值到30后,只有达到30值的特征才会参与拼接,那么30以下的较弱的特征就会被忽略。
通常比较弱的特征容易被识别错误,导致拼错,所以想要拼接不出错可以提高该值以便提高拼接的准确性,但同时也提高了拼接的难度。
该参数可以在特征/混合拼接时使用。
扫描距离:280mm-1000mm,共720mm
新增标记点:默认隐藏
此参数是 标记点拼接 模型下特有的,激活后可以识别扫描过程中临时增加的标记点,来弥补不能一次性将标记点贴到位的情况。
去噪强度:弱--强
这个参数影响黑色物体的点云获得效果,参数值越弱,扫描黑色物体时越容易出点,反之则相反。因此,我们遇到黑色物体无法扫描时,请及时调整该项。
限制彩色图像采集范围:默认不激活
开启后,可以使彩色相机只在合适的距离内拍照,以防获得较差质量的图像,影响整个模型的效果。
当 色彩 选择为 彩模 时,只有扫描距离在250mm-450mm时才会捕捉物体的颜色,这时3D窗口实时扫描画面为 蓝色 ;太远与太近都没有贴图,3D窗口实时扫描画面为黑色。
该选项对扫描手法要求较高,请根据实际需要勾选。
 视野锁定
视野锁定
激活:默认状态
3D视窗随着扫描仪的移动而移动,这样在扫描的过程中,不需要去操作3D界面也能快速知道我们在扫描什么位置。
取消:
扫描时,3D视窗不会移动,适合在最后的补扫阶段进行针对性的扫描,这样不会因为自动的视窗移动而影响关注焦点。
 色谱显示
色谱显示
- 为什么会有色谱显示?
我们要知道,想要细节丰富,需要近距离的、长时间的扫描。
近距离我们很好把握,如果靠得很近就扫描失败了,就说明已经到近距离的极限。可是我们怎么才能知道,长时间的扫描到底是多长?
这个时候色谱显示就可以更直观的让我们看到 什么时候才会扫描好。
- 怎么看色谱显示?
我们知道生成点云时可以更改分辨率,详见 扫描后 。
当我们选择完分辨率,先不急于点击 完成,打开工具栏上的色谱显示图标,可以看到整个数据被绿色到红色的色谱图所覆盖,根据颜色变化我们可以决定是否需要补扫。
颜色越 红:数据质量越不好,点云密度比当前分辨率低
颜色越 绿:数据质量越高,点云密度和当前分辨率相同
在封装之后,绿色 的部位数据完好, 红色 的部位会有橘皮现象。
提示
建议:当我们使用人像扫描时,请不要打开色谱模式。因为人像模式比较特殊,在实时扫描的过程中,人是会动的,可能会错层,导致越扫越红的情况出现。
- 色谱显示与分辨率之间的关系
我们尝试切换不同的分辨率时可以发现,同一组数据在不同的分辨率下,色谱范围也有所不同。
0.2分辨率下绿色范围会明显减少,1.0分辨率下绿色范围会明显增加。
这是因为越高分辨率的模型对细节的要求越高,所以之前勉强可以达标的地方会瞬间不满足需求。
- 总结:
所以我们可以根据色谱显示提供的色彩值来判断目标分辨率下数据质量是否合格,若不合格打开扫描仪继续扫描即可。
 头发增强
头发增强
人像模式下,默认激活。
人体的头发是最为特殊的,纤细而杂乱,很难被扫描仪完整地获取。因此,想要获取较好的头发数据,有一定的 发型要求 。当你准备扫描头发时,请务必打开激活头发增强按钮以扫描更完整的头发数据。
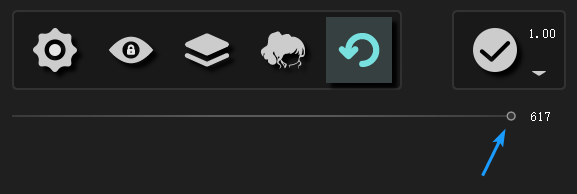
 帧撤回
帧撤回
当拼接出错时,可以暂停扫描,激活帧撤回按钮(右图),将弹出的进度条向左拉,每次撤回最多撤回100帧,但是我们也可以连续撤回,甚至撤回到刚开始扫描时也是可以的。
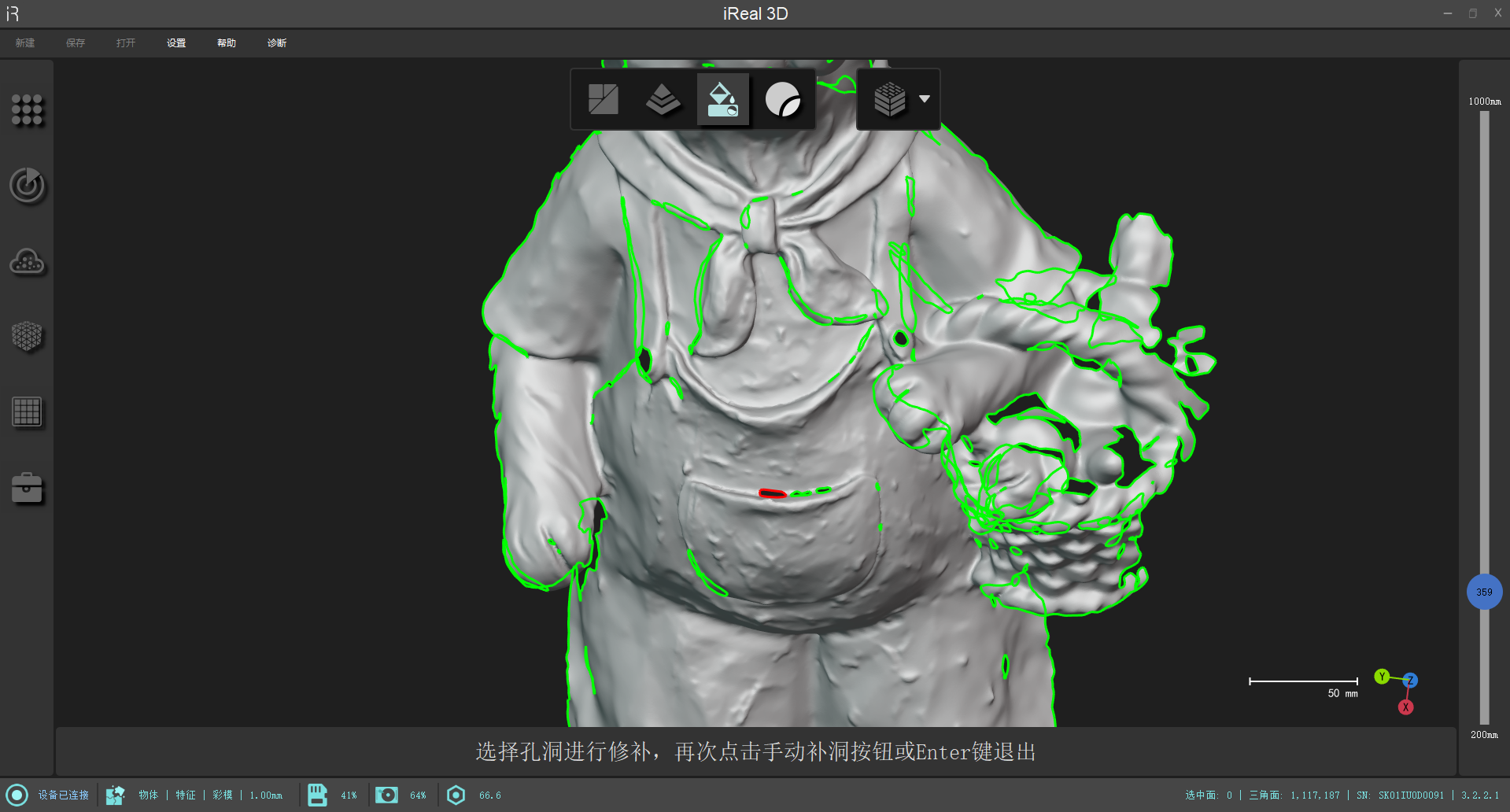
 补洞
补洞
激活后,鼠标移动到 绿色 的洞口,洞口会变 红色 ,点击后自动按照曲率补洞,如果补洞效果不满意可以按 Ctrl+Z 撤回。
点击 Enter 或再次点击补洞按钮退出该模式。
 材质球
材质球
快照材质球功能,可以更换STL网格模型的材质显示,8个不一样的材质球可以让三维模型以更丰富、更有趣的形式进行展示。通过材质球-遮罩的谷线、脊线调节,可以让模型展示出不一样的艺术细节,可以让模型细节展示的更立体。
遮罩:默认关闭
脊线:使三维模型凹进去的地方更加暗;
谷线:使三维模型凸出来的地方更加亮。
 纹理调节
纹理调节
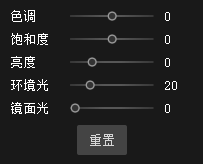
色调:改变纹理本身的色相,例如从红色变换成蓝色,当颜色失真时可以稍微调整该值;
饱和度:色彩丰富度,当饱和度为0时,纹理为黑白色,当饱和度过高时,会有彩色的噪点;
亮度:整体增加纹理的亮度;
环境光:环境光亮度,整体的感受,纹理本身没有发生变化;
镜面光:改变模型的反光强度。
备注:色调、饱和度、亮度三个选项影响模型的贴图效果,可以被导出,而环境光与镜面光的调整只可以在iReal 3D扫描软件中显示。
 测围长
测围长
在模型上划出(按住左键)一条横切线,自动生成一个横切面,即可自动算出所取横截面的围长。如在人体模型的腰部/头部划出一条横切线,即可自动测算出对应的腰围/头围。
 模型拼接
模型拼接
两个 点云/点云工程 合并成一个 点云/点云工程
VIDEO:如何完整无暇地进行数据拼接 点击观看 。
 标记点拼接
标记点拼接
两个 点云工程 合并成一个 点云工程
贴点:将物体上半部分与下半部分贴至少5个标记点,且这5个标记点,在接下来的扫描中都能完全识别到;
分别扫描两次,保存点云工程A和点云工程B,打开标记点拼接界面(如下图);
分别导入点云工程至左侧的两个窗口中;
在左下角的视图中框选5个与左上角完全重合的标记点,如果点错可以删除后再次尝试;